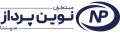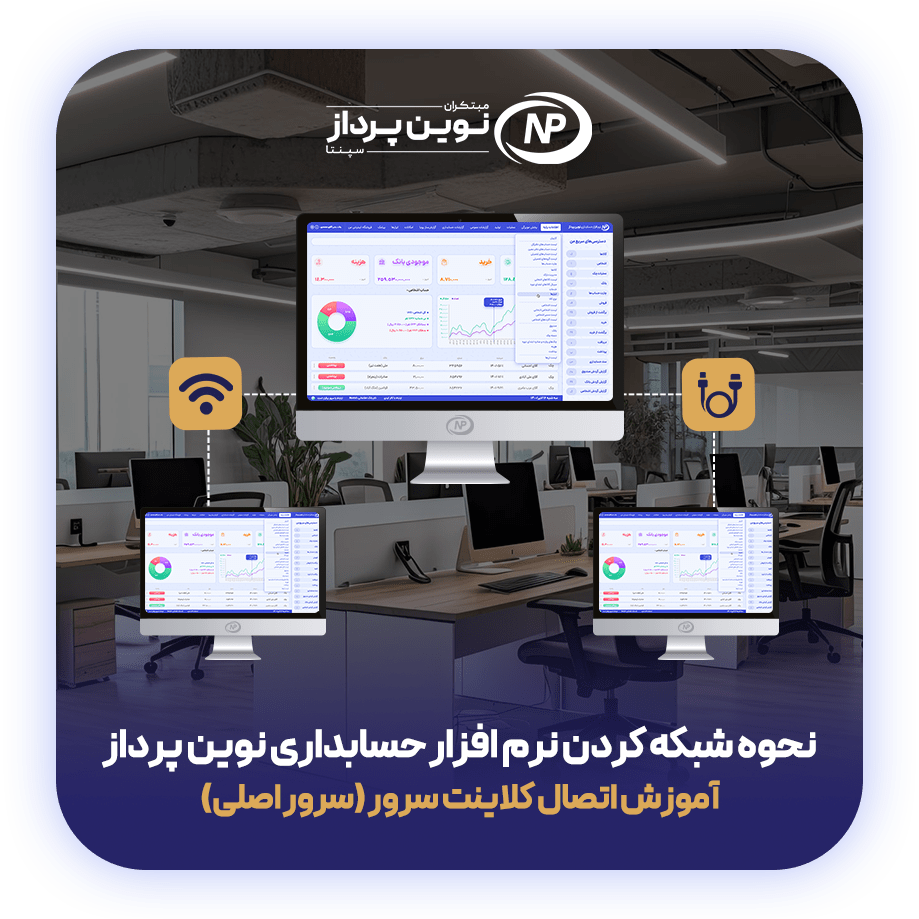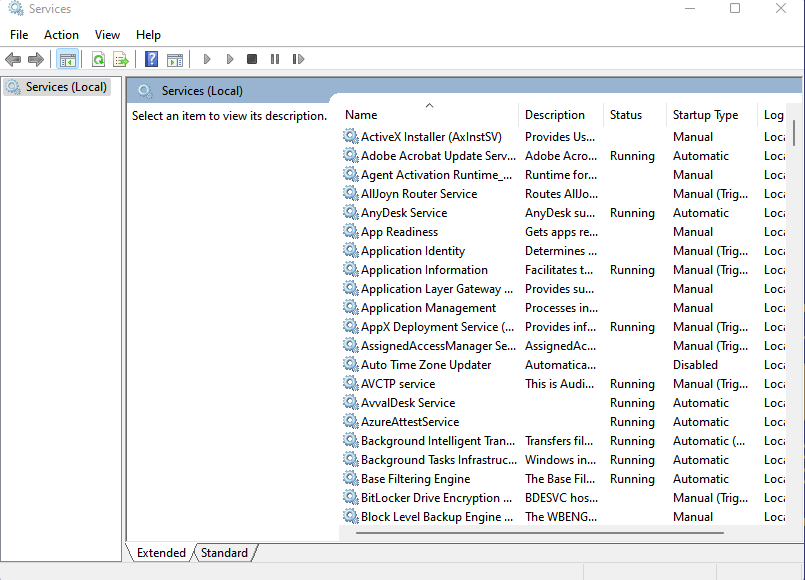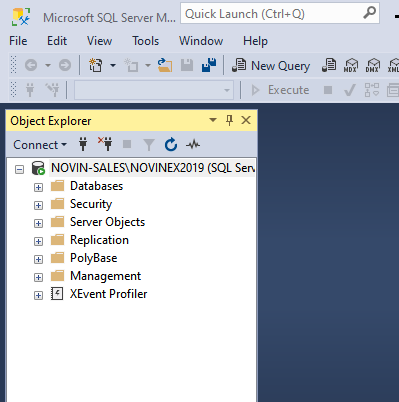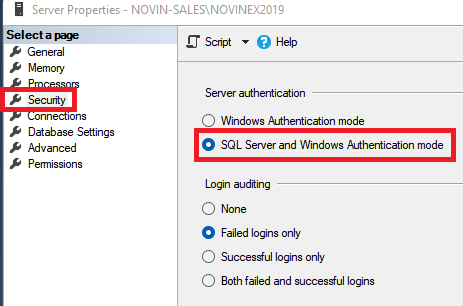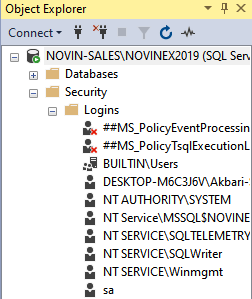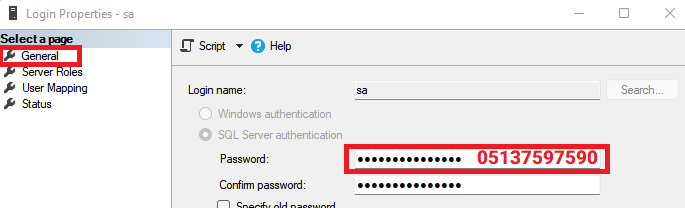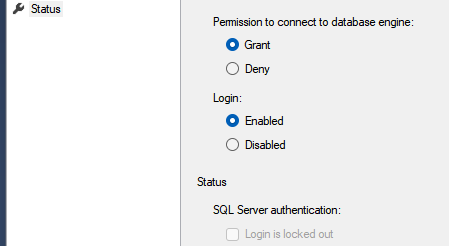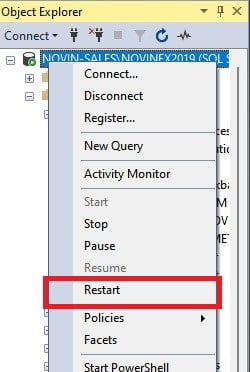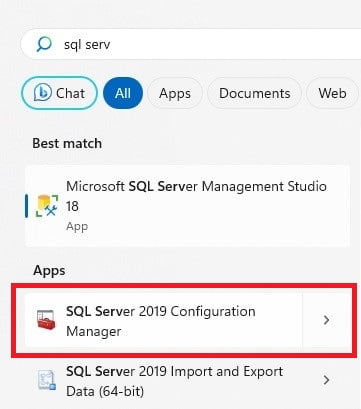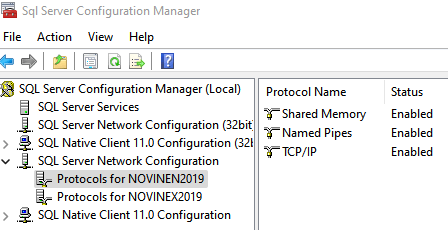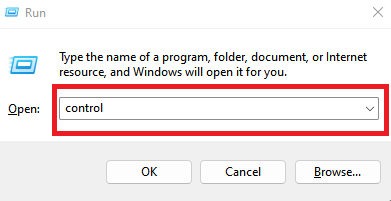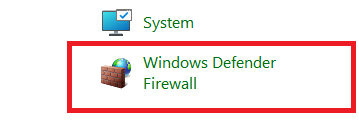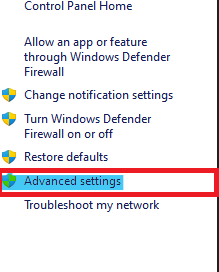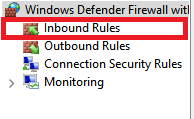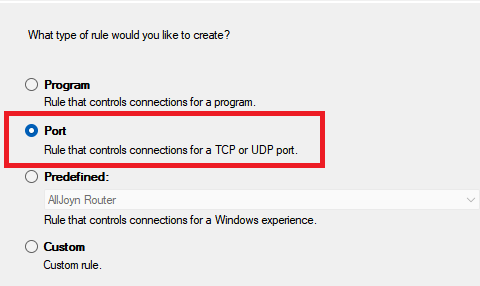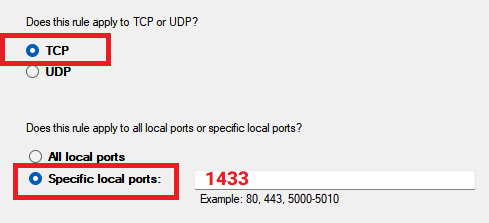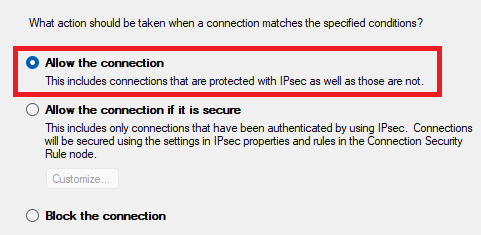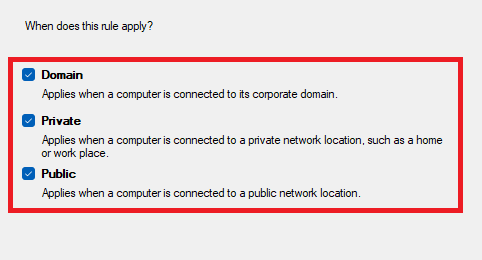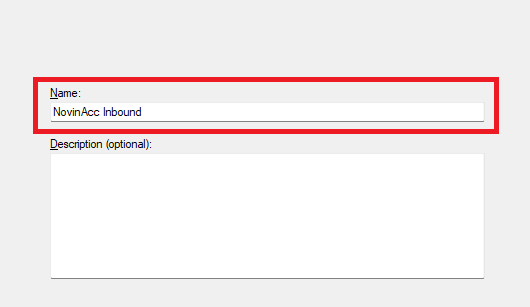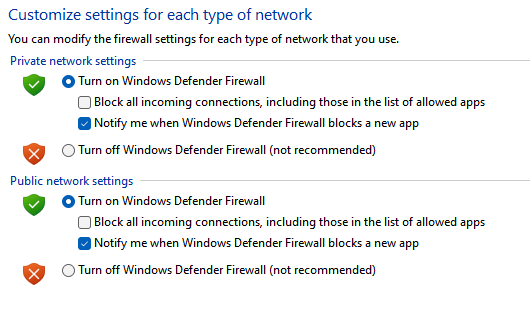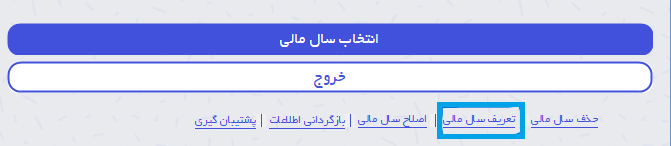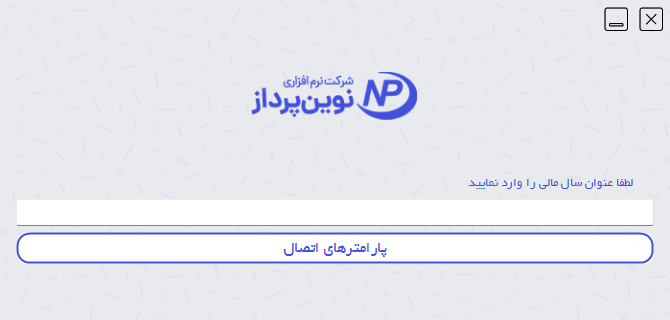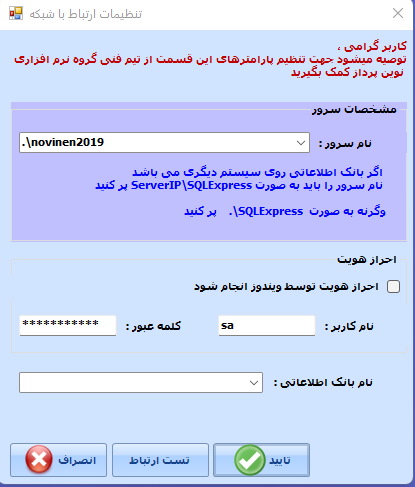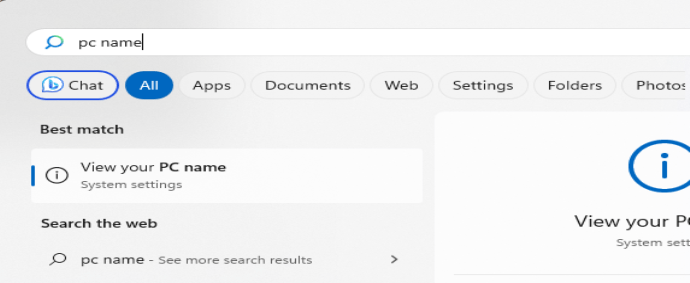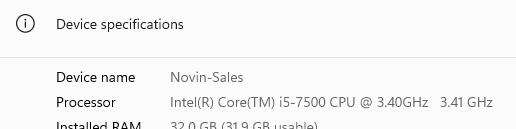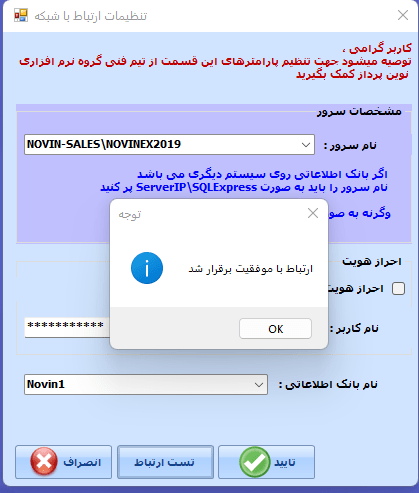بعضی از بنگاه های اقتصادی و اصناف هستند که قفل نرم افزار حسابداری نوین پرداز را بر روی سیستم اصلی خودشان در محل مجموعه دارند و در عین حال مدیران و حسابداران و دیگر کاربران میخواهند که در دفتر مجموعه نیز به سرور نرم افزار نوین پرداز اتصال داشته باشند.در این صورت شما نیاز به اتصال کلاینت به سرور خواهید داشت. در این مقاله آموزشی به نحوه اتصال کلاینت به سرور در نرم افزار حسابداری مالی نوین پرداز میپردازیم…
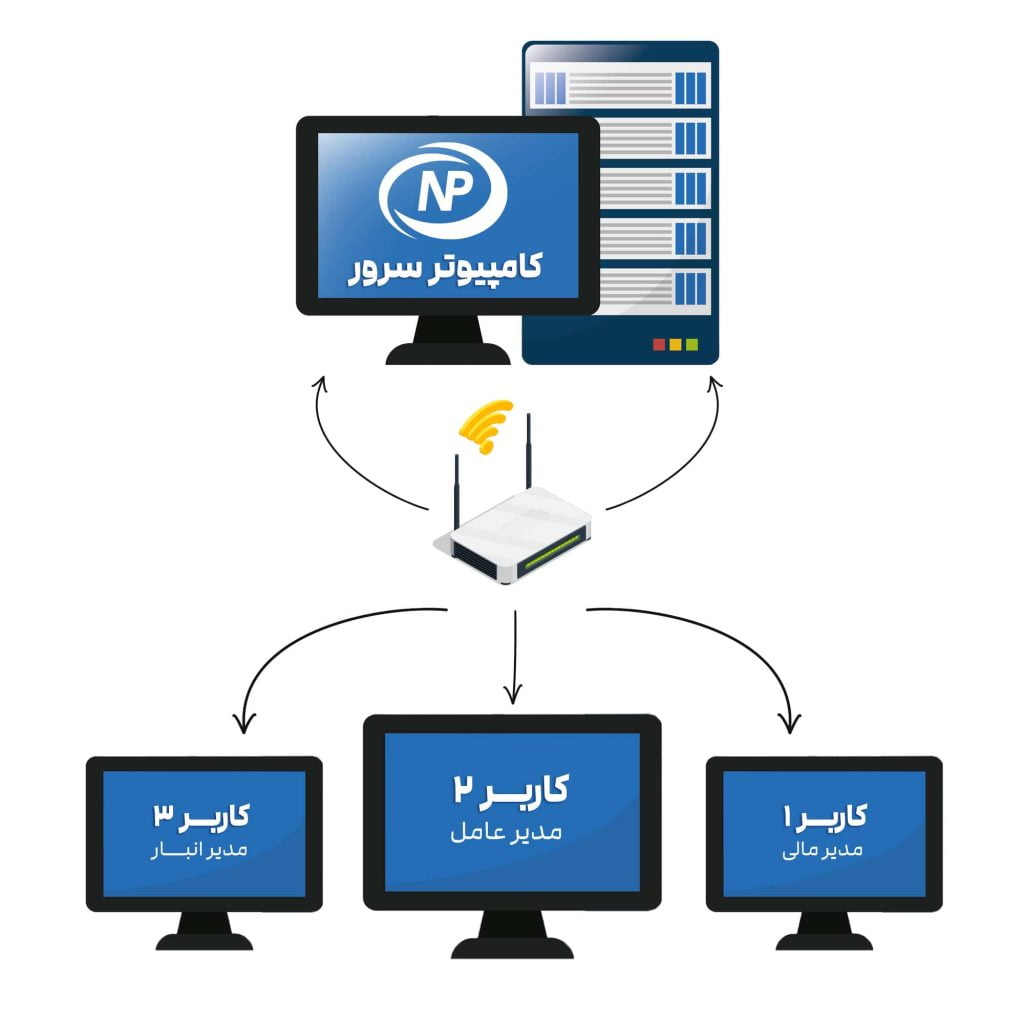
یکی از پرکاربرد ترین موارد کاربران نرم افزار نوین پرداز بحث شبکه کردن نرم افزار یا به اصطلاح share کردن بانک اطلاعاتی برای استفاده اشتراکی از نرم افزار حسابداری است.
برای استفاده اشتراکی از نرم افزار شما ابتدا نیاز دارید بسته به نیاز مجموعه قفل شبکه تهیه کنید یا اینکه قفلی سرور چند کاربره تهیه کنید که کلاینت ها بتوانند به راحتی با اعمال تنظیمات با سیستم سرور شما ارتباط بگیرند.
توجه : منظور از کلاینت در واقع کامپیوتر های هستند که اصل نرم افزار حسابداری بر روی آن ها نصب نشده است و قرار است بعد اتصال به کامپیوتر سرور، عملیات بر روی کلاینت انجام شود ولی اطلاعات و داده ها بر روی سرور ذخیره گردد.
برای اینکه بتوانید از نرم افزار به صورت شبکه در مجموعه استفاده کنید باید یکسری فرایند هایی به صورت دقیق انجام دهید.
1.برقراری شبکه کابلی یا بی سیم
شما ابتدا باید دقت داشته باشید که کامپیوتر های موجود در مجموعه بایستی چه از طریق کابل و چه بدون کابل با هم دیگر شبکه بشوند به اصطلاح ساده تر امکان ارسال داده بین دو کامپیوتر فراهم شود.
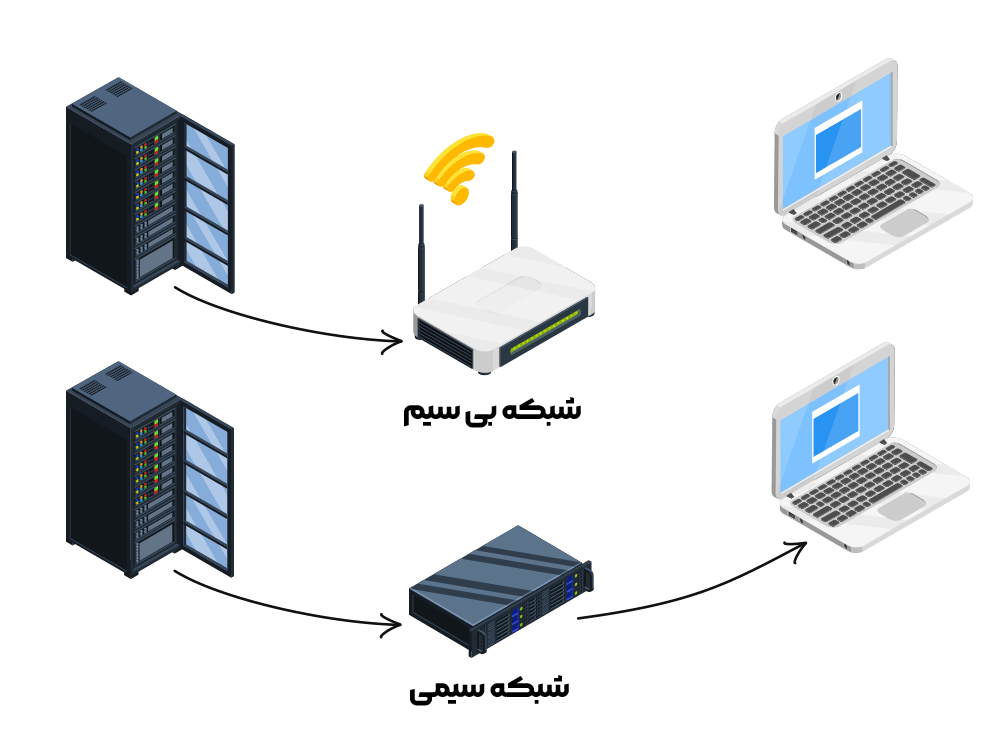
برای این کار شما نیاز به یک مودم یا سوییچ دارید تا بتوانید سیستم های خود را شبکه کنید.
این مورد باید توسط خود مجموعه انجام گردد.
2.تست برقرار بودن شبکه
برای انجام این تست بایستی از دستور “PING” استفاده نمایید.
دستور Ping به گونه ای عمل میکند که شما ادرس Ip سرور را صدا زده و جوابی که سمت کلاینت برمیگردد نشانگر ارتباط یا عدم ارتباط دو سیستم است.
برای بدست آوردن IP سیستم سرور ابتدا وارد منوی Run شوید و کلمه Cmd را تایپ کرده و Ok را بزنید.
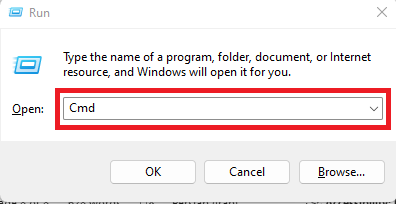
در پنجره باز شده کلمه IpConfig را تایپ کرده و Enter را میزنیم تا Ip سیستم سرور نمایش داده شود.(این مراحل باید روی سیستم سرور انجام شود)
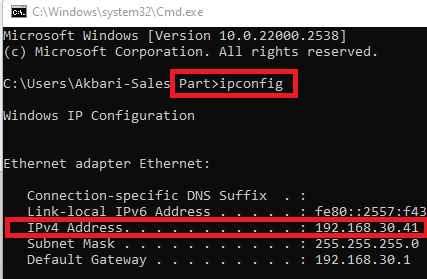
بعد از پیدا کردن IP سیستم سرور باید دستور Ping را از سمت کلاینت اجرا کنیم تا مطمئن شویم این دو سیستم با یکدیگر ارتباط دارند. برای این کار از سیستم کلاینت وارد منوی Run شوید و کلمه Cmd را تایپ کنید تا پنجره Command Promt باز شود و دستور زیر را وارد کنید.
‘ Ping ip server ‘
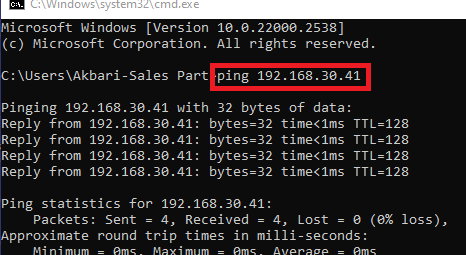
اگر بعد از اجرای دستور Ping با تصویر بالا روبرو شدید ارتباط بین سرور و کلاینت برقرار است. در غیر این صورت باید بایستی تنظیمات شبکه مجموعه خود را بررسی نمایید.
3.تنظیمات sql
مهمترین بخش برای اشتراک گذاری بانک اطلاعاتی تنظیمات مربوط به sql میباشد.
فعال کردن سرویس Browser
سرویس SQL Server Browser یکی از سرویس های اس کیو ال سرور می باشد که کارهای مختلفی را عهده دار می باشد. یکی از کاربردهای مهم آن استخراج اطلاعات سرویس های اس کیو ال سرور نصب شده بر روی کامپیوتر می باشد.
برای راه اندازی این سرویس با زدن دکمه پنجره + r روی کیبورد به منوی run بروید
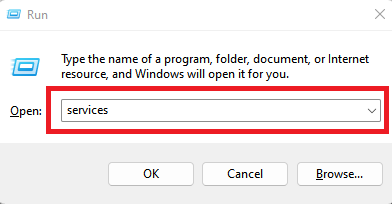
از صفحه باز شده روی گزینه Sql Server browser راست کلیک کرده و دکمه Start را بزنید.
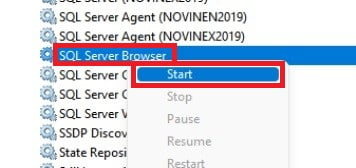
3.فعال کردن یوزر پسورد Sql
برای این کار باید نرم افزار Sql Server Management را نصب کنید.
(برای دانلود و نصب SQL Server Management 2018 کلیک کنید)
برای فعال کردن یوزر و پسورد باید روی گزینه مربوط به بانک اطلاعاتی (Name instance) راست کلیک کرده
و گزینه Properties را بزنید،از صفحه باز شده روی گزینه Security کلیک نمایید.
از صفحه باز شده ابتدا روی گزینه General کلیک نمایید و در کادر Password کلمه عبور مورد نظر را وارد کنید.
(رمز عبور ترجیحا 05137597590 باشد)
سپس به زیر منوی Status رفته و login را روی Enabled تنظیم نمایید.
برای اعمال شدن تنظیمات یکبار سرویس Sql را ریست کنید.
4-تنظیمات Sql Server Configuration Manager
برای رفتن به منوی Sql Server از طریق منوی استارت Sql Server … را جستجو کنید.
(برای دانلود و نصب Sqlserver 2019 کلیک کنید)
از صفحه باز شده روی گزینه Sql Server Network Configuration کلیک کرده و دیتابیس مورد نظر
را انتخاب کنید(اسم انتخابی برای دیتابیس Novin2019 )
در کادر سمت راست تمامی گزینه ها را روی حالت Enabled قرار دهید.
5-تنظیمات فایروال
برای انجام تنظیمات فایروال به دو روش می توانید عمل کنید:
1- تنظیم فایروال برای ارسال دادها بر روی پورت 1433 Sql
2- خاموش کردن فایروال
نکته: توصیه ما به شما برای انجام تنظیمات فایروال روش 1 می باشد .
تنظیم فایروال :
برای رفتن به منو تنظیمات فایروال دکمه پنجره + R را بزنید تا پنجره Run باز شود و کلمه Control را نوشته و دکمه Ok را بزنید.
از پنجره باز شده گزینه Windows Fire Wall را انتخاب کنید.
بعد از انتخاب صفحه تنظیمات فایروال از سمت چپ صفحه باز شده گزینه “Advanced Settings” را انتخاب نمایید.
با انتخاب این گزینه صفحه ای برای شما باز می شود که در این بخش می توانید تنظیمات مربوط به ارسال داده ها بر روی یه پورت 1433 SQL انجام دهید تا دیگر نیازی به خاموش کردن فایروال نداشته باشید.
در صفحه باز شده گزینه “PORT” را انتخاب و گزینه “Next” را بزنید و وارد مرحله بعد شوید.
در این قسمت نوع پورت “TCP” و نوع انتخاب پورت روی گزینه “Specific local ports” تنظیم شود.
در کادر مقابل گزینه “Specific local ports”عدد 1433 را وارد نمایید.
در این صفحه گزینه “Allow the connection” را انتخاب نمایید تا اجازه ارسال داده ها بر روی پورت 1433 داده شود. سپس دکمه Next را زده و وارد مرحله بعد شوید.
پس از تعیین بستن یا باز نمودن برنامه با زدن دکمهی Next به مرحلهی بعدی بروید. در این مرحله باید تعیین کنید این رول که در حال تنظیم آن هستید برای چه پروفایلهای فایروال باید فعال باشد.
نکته:منظور از پروفایل های ویندوز فایروال چیست؟
Domain Profile این پروفایل زمانی استفاده میشود که سرور به یک دامین متصل است. معمولا این پروفایل باید محدودیتهای کمتری داشته باشد، زیرا در این مرحله امنیت از قبل به خوبی اعمال شده است.
Private Profile این پروفایل زمانی استفاده میشود که، سرور به یک شبکه خصوصی متصل است و مستقیما به اینترنت متصل نیست. در این شرایط معمولا سرور در پشت یک روتر یا یک فایروال سختافزاری قرار دارد.
Public Profile این پروفایل زمانی استفاده میشود که سرور مستقیما به یک شبکه عمومی متصل است.
پس از انتخاب Profile ها با زدن دکمه Next به مرحله پایانی میرویم. در مرحلهی پایانی برای رول تعریف شده یک نام انتخاب کرده و Finish را بزنید.
خاموش کردن فایروال:
برای خاموش فایروال دکمه پنجره + R را بزنید تا پنجره Run باز شود و کلمه Control را نوشته و دکمه Ok را بزنید
از پنجره باز شده گزینه Windows Fire Wall را انتخاب کنید.
گزینه Change Notification Settings رو انتخاب نمایید .
و گزینه Turn off Windows Defender Firewall رو برای Private Network و Public Network فعال نمایید.
6-تنظیمات مربوط به نرم افزار نوین پرداز
بعد از انجام این مراحل باید نسخه مورد نظر حسابداری روی سیستم کلاینت کپی شود و تنظیمات ارتباط را انجام دهید تا بتوانید از دیتابیس Share شده استفاده نمایید.
برای این کار نرم افزار حسابداری نوین پرداز را اجرا نمایید سپس دکمه تعریف سال کاری را بزنید.
در صفحه باز شده یک عنوان برای ورود به نرم افزار تایپ کنید و سپس دکمه پارامترهای اتصال را بزنید.
از منوی باز شده (تنظیمات ارتباط با شبکه) در قسمت مشخصات سرور آدرس Ip یا اسم کامپیوتر سرور را وراد کنید.
ترجیحا برای این قسمت از اسم کامپیوتر استفاده کنید.
نکته: برای به دست آوردن اسم کامیپوتردر سیستم سرور روی پنجره استارت کلیک کرده و کلمه PC Name تایپ کنید
سپس از پنجره باز شده View your PC name را انتخاب کنید تا صفحه مشخصات سیستم باز شود
در صفحه باز شده از قسمت Device Name نام کامپیوتر رو بردارید.
در قسمت احراز هویت” احراز هویت توسط ویندوز” تیک نداشته باشد.
در قسمت نام کاربر کلمه Sa را تایپ کنید و کلمه عبور پسوردی که برای Sa در نظر گرفتید.
نام بانک اطلاعاتی هم اسم دیتابیس رو انتخاب کنید و دکمه تست ارتباط را بزنید.
اگر با زدن دکمه تست ارتباط پیام “ارتباط با موفقیت برقرار شد” ظاهر شد یعنی ارتباط سرور و کلاینت برقرار است و شما تمام تنظیمات را به درستی انجام دادید.
در غیر این صورت تمام مراحل را از ابتدا انجام دهید و اگر تمام تنظیمات را درست انجام داده اید اما باز هم مشکل دارید با تیم پشتیبانی نوین پرداز تماس بگیرید تا شما را راهنمایی کنند.