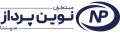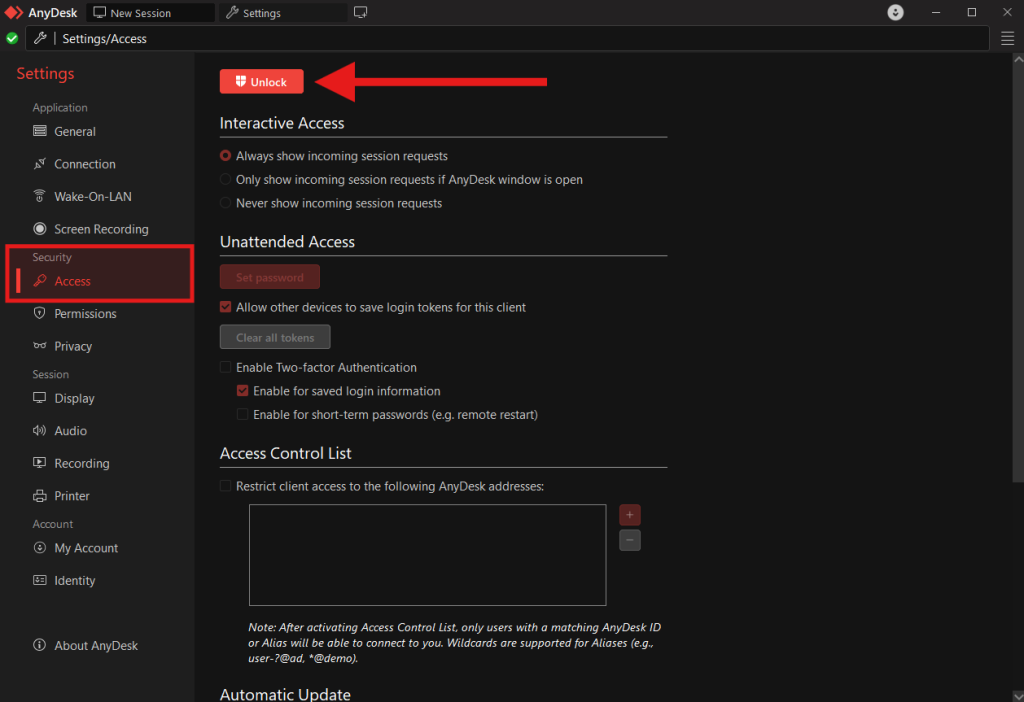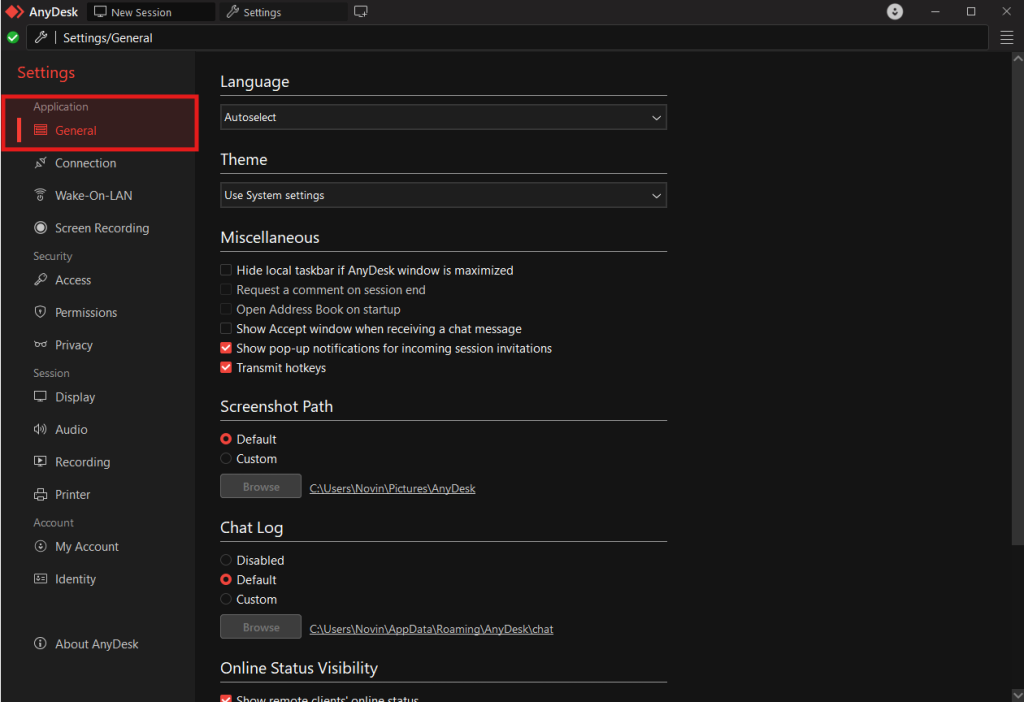فهرست مطالب این مقاله
دسترسی از راه دور به کامپیوترها، این روزها به یک نیاز ضروری تبدیل شده. ممکنه بخواید به یکی از اعضای خانواده برای حل مشکل فنی کمک کنید، یا از خونه به فایلهای کاریتون دسترسی داشته باشید. اینجور موقعیتها نشون میدن که ابزارهای کنترل از راه دور چه نقش مهمی تو دنیای دیجیتال ما دارن.
در این بین، نرم افزار انی دسک (Anydesk) تونسته خودش رو بهعنوان یکی از بهترین گزینهها در این حوزه مطرح کنه. رابط کاربری ساده، نصب سریع و سیستم شناسایی اختصاصی AnyDesk (Remote Desk ID) باعث شده اتصال بین دو سیستم با امنیت بالا و بدون دردسر انجام بشه.
راهاندازی AnyDesk هم اصلاً پیچیده نیست. در ادامه با مراحل دانلود و نصب این برنامه آشنا میشیم، و همچنین یاد میگیریم چطور دسترسی بدون نظارت (Unattended Access) رو فعال کنیم، فایل رد و بدل کنیم و حتی در حین اتصال از پیامرسان داخلی نرمافزار استفاده کنیم.
ما توی مرکز دانلود مون نرم افزار های مختلفی رو برای دانلود گذاشتیم. اما توی این مقاله میخوایم یکی از کاربردی ترین نرم افزارها توی بحث ارتباط از راه دور رو بررسی کنیم.
پس بیاید قدم به قدم جلو بریم و ببینیم چطور میتونیم با انی دسک (Anydesk) به هر کامپیوتری، در هر زمان و هر جایی متصل بشیم!
🤔 انی دسک (Anydesk) چیست و چرا به آن نیاز داریم؟
انی دسک (Anydesk) یک نرمافزار قدرتمند برای کنترل از راه دور دسکتاپه که بین کاربران خانگی و حرفهای، محبوبیت زیادی پیدا کرده. طراحی پیشرفتهی این برنامه بر پایه سرعت و کارایی ساخته شده تا کاربران بتونن از طریق اینترنت به سیستمها یا دستگاههای دیگه دسترسی پیدا کنن و اونها رو کنترل کنن.
یکی از ویژگیهای برجسته انی دسک (Anydesk)، استفاده از کدک اختصاصی خودش به نام DeskRT هست؛ این تکنولوژی باعث میشه تصویر با کیفیت بالا و تأخیر بسیار کم منتقل بشه، بهطوری که کار کردن از راه دور خیلی روان و طبیعی احساس بشه.
نکته جالب اینه که انی دسک (Anydesk) حتی در اتصالهای با سرعت پایین هم عملکرد بسیار خوبی داره. این قابلیت باعث شده کنترل سیستمهای دوردست بدون تأخیر آزاردهنده انجام بشه، طوری که انگار واقعاً پشت اون سیستم نشستید.

🎯 کاربردهای اصلی انی دسک (Anydesk)
نرمافزار انی دسک (Anydesk) پاسخگوی طیف وسیعی از نیازهای حرفهای و شخصیه و به دلیل امکانات متنوعش، در حوزههای مختلف کاربرد داره. در ادامه با مهمترین کاربردهای اون آشنا میشیم:
🛠️ ۱. پشتیبانی فنی از راه دور
متخصصین IT میتونن بدون حضور فیزیکی در محل، پشتیبانی سریع و مؤثری ارائه بدن. تیمهای پشتیبانی با دسترسی مستقیم به دستگاه کاربر، مشکلات رو خیلی سریع برطرف میکنن. این روش برای بخشهای خدمات مشتری و تیمهای فنی فوقالعاده مفیده چون هم در زمان و هم در هزینه صرفهجویی میشه.
💼 ۲. دورکاری و دسترسی کاری از راه دور
AnyDesk این امکان رو فراهم میکنه که کارمندان از هر جا—چه در خانه، چه در سفر یا در محیطهای کاری ترکیبی—بتونن به سیستمهای محل کارشون دسترسی داشته باشن. این دسترسی امن به فایلها و نرمافزارهای کاری باعث میشه بهرهوری تیمها حفظ بشه، حتی اگر از محل کار دور باشن.
🖥️ ۳. کنترل و مدیریت دستگاهها از راه دور
کاربران میتونن از یک مکان مرکزی، چندین سیستم مختلف رو مدیریت و کنترل کنن. این قابلیت برای نگهداری از سیستمهای پرقدرت، سرورها یا حتی نظارت بر فرآیندهای حساس بسیار مفیده. همچنین با فعالسازی دسترسی بدون نظارت (Unattended Access)، میشه بدون نیاز به تأیید طرف مقابل، به دستگاه مورد نظر متصل شد.
🔄 ۴. انتقال و مدیریت فایل
AnyDesk قابلیت انتقال فایل داخلی داره که اجازه میده به راحتی اسناد و فایلها رو بین دستگاههای متصل جابهجا کنید. بنابراین دیگه نیازی به استفاده از سرویسهای جانبی اشتراک فایل نیست، بهخصوص زمانی که بین چند سیستم کار میکنید.
🤝 ۵. همکاری آنلاین
تیمها میتونن به صورت همزمان روی فایلها، اسناد یا ارائهها کار کنن، حتی اگر هر کدوم در یک جای دنیا باشن. ابزارهایی مثل گفتوگوی متنی و وایتبرد تعاملی هم داخل نرمافزار هست که ارتباط تیمی رو راحتتر و مؤثرتر میکنه.
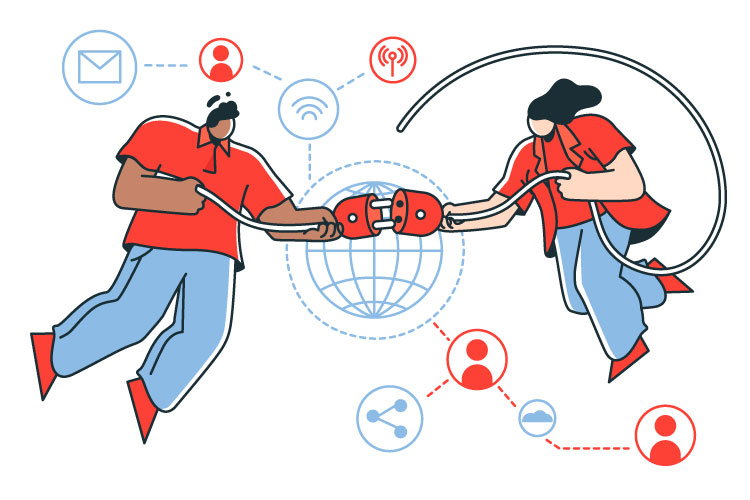
✅ مزایای استفاده از انی دسک (Anydesk)
نرمافزار AnyDesk بهخاطر مزایا و ویژگیهای منحصربهفردش به یکی از محبوبترین گزینهها برای دسترسی از راه دور تبدیل شده. ما در شرکت نوین پرداز برای پاسخگویی آنلاین، رفع مشکل و آموزش آنلاین محصولاتمون مثل نرم افزار حسابداری نوین پرداز و نرم افزار حضور و غیاب نوین پرداز از این نرم افزار برای ارائه پشتیبانی بهتر و سریعتر استفاده میکنیم. در ادامه با دلایلی که AnyDesk رو به یک انتخاب عالی برای کاربران تبدیل کرده آشنا میشیم:
💻 سازگاری با تمام پلتفرمها
AnyDesk تقریباً روی همهی سیستمعاملها و دستگاهها به خوبی اجرا میشه؛ از ویندوز، مک و لینوکس گرفته تا اندروید، iOS و حتی Raspberry Pi. این یعنی بدون نگرانی بابت ناسازگاری، میتونید بین هر دو دستگاهی که دارید اتصال برقرار کنید.
⚡ سرعت و عملکرد بالا
به لطف کدک اختصاصی DeskRT، انتقال تصویر و صدا در AnyDesk بسیار روان و کمتأخیره. حتی اگه اینترنت ضعیفی داشته باشید، باز هم اتصال پایداری خواهید داشت و کار با سیستم از راه دور بدون قطعی یا کندی انجام میشه.
🔐 امنیت بالا
امنیت در AnyDesk حرف اول رو میزنه. این نرمافزار از رمزنگاری TLS 1.2 در سطح بانکها و کلیدهای رمزنگاری نامتقارن RSA 2048 استفاده میکنه تا اتصالها امن باشن. همچنین قابلیت احراز هویت دو مرحلهای برای دسترسی بدون حضور کاربر وجود داره که از دسترسیهای غیرمجاز جلوگیری میکنه.
🧭 رابط کاربری ساده و قابل فهم
رابط کاربری مینیمال و مرتب AnyDesk باعث شده حتی کاربران مبتدی هم بتونن به راحتی با نرمافزار کار کنن. همهچیز در جای خودش قرار گرفته و گزینههای گیجکنندهای دیده نمیشه.
📦 حجم کم و عملکرد سبک
حجم فایل نصب AnyDesk تنها حدود 7 مگابایته! خیلی سریع نصب میشه و منابع زیادی از سیستم شما اشغال نمیکنه، حتی روی سیستمهای قدیمی هم بدون مشکل اجرا میشه.
🎨 قابلیت شخصیسازی
کاربران میتونن نرمافزار رو متناسب با نیاز خودشون یا سازمانشون تنظیم کنن. افراد میتونن تصویر پروفایل خودشون رو تنظیم کنن، تم دارک یا تم لایت انتخاب کنن یا نام نمایشی خودشون رو تغییر بدن.
☁️ نصب در فضای ابری یا داخلی (On-Premises)
AnyDesk هم نسخهی ابری داره و هم نسخهای که روی سرور داخلی شرکت نصب میشه. اگه امنیت و کنترل بیشتری نیاز دارید، نسخه On-Premises گزینهای عالیه.
🌙 پشتیبانی از Wake-on-LAN
با این ویژگی میتونید کامپیوترهایی که در حالت Sleep یا خاموشی هستند رو از راه دور روشن کنید، تا هر زمان که خواستید آمادهی استفاده باشن.
📥 دانلود AnyDesk برای سیستمعاملهای مختلف
نرمافزار انی دسک (Anydesk) برای تمام سیستمعاملهای رایج دنیا در دسترسه، به همین خاطر بهعنوان یکی از بهترین ابزارهای کراسپلتفرم (چند سکویی) شناخته میشه. در ادامه میخوایم ببینیم چطور میتونید نسخه مناسب انی دسک (Anydesk) رو برای سیستمعامل مورد نظرتون دانلود کنید.
💻 دانلود انی دسک (Anydesk) برای ویندوز
اگر از کاربران ویندوز هستید، میتونید آخرین نسخه AnyDesk رو مستقیماً از سایت رسمی این نرمافزار دانلود کنید. نسخهی جدید 9.5.0 تنها حدود ۷.۷ مگابایت حجم داره که نسبت به بسیاری از برنامههای مشابه، فوقالعاده سبک محسوب میشه.
AnyDesk روی اکثر نسخههای ویندوز—از نسخههای قدیمی تا ویندوز 10 و جدیدتر—بهخوبی کار میکنه. همچنین با این نسخه میتونید به دستگاههایی که از iOS، macOS، لینوکس یا اندروید استفاده میکنن هم متصل بشید.
مراحل دانلود AnyDesk برای ویندوز:
- به وبسایت رسمی AnyDesk مراجعه کنید
- وارد بخش مربوط به دانلود نسخه ویندوز بشید
- روی گزینه “Download Now” کلیک کنید
- فایل دانلودشده رو اجرا و نصب کنید
همچنین میتوانید از سایت ما و بخش مرکز دانلود > دانلود نرم افزار های کاربردی این نرم افزار را دانلود کنید.
و یا از طریق باکس زیر دانلود کنید:
دانلود نرم افزار انی دسک (Anydesk) برای ویندوز
🍏 دانلود AnyDesk برای macOS (مک)
کاربران مک هم نسخه مخصوص خودشون رو دارن. نسخهی فعلی برای مک 9.0.1 هست و حدود ۱۵.۶ مگابایت حجم داره. این نسخه با اکثر نسخههای macOS از 10.13 به بالا سازگاره و تجربهای هماهنگ با طراحی ظاهری سیستمعامل مک ارائه میده. همچنین امکان انتخاب بین تم روشن یا تاریک هم وجود داره.
یکی از قابلیتهای جالب نسخه مک اینه که میتونید مستقیم از داخل برنامه، درخواست پشتیبانی بدید. در این حالت AnyDesk یک لینک اختصاصی پشتیبانی براتون ایمیل میکنه که با کلیک روی اون، بدون نیاز به وارد کردن آیدی، به پشتیبان متصل میشید.
دانلود نرم افزار انی دسک (Anydesk) برای مک
📱 دانلود AnyDesk برای موبایل (اندروید و iOS)
علاوه بر نسخههای دسکتاپ، AnyDesk نسخه مخصوص گوشیهای هوشمند هم ارائه داده که امکان کنترل سیستمها یا حتی دریافت پشتیبانی از راه دور رو مستقیماً از طریق موبایل فراهم میکنه. این اپلیکیشن برای اندروید و iOS به صورت رایگان در دسترسه و فقط با چند کلیک ساده نصب میشه.
اگر گوشی یا تبلت اندرویدی دارید، میتونید بهراحتی نسخه مخصوص Android رو از طریق فروشگاه Google Play نصب کنید. حجم فایل معمولاً کمتر از ۲۰ مگابایته و با اکثر دستگاههای اندرویدی سازگاره.
کاربران آیفون و آیپد هم میتونن اپلیکیشن AnyDesk رو از App Store دریافت کنن. این نسخه کاملاً با iOS بهینه شده و از iOS 14 به بالا پشتیبانی میکنه. حجم این نسخه هم بسیار کمه و نصب اون خیلی سادهست.
همچنین اگر این مقاله رو با گوشی همراه تون مطالعه میکنید، میتونید از طریق لینک زیر هم این برنامه رو دانلود کنید.
دانلود اپلیکیشن انی دسک (Anydesk) برای موبایل (اندروید)
دانلود اپلیکیشن انی دسک (Anydesk) برای موبایل (iOS)
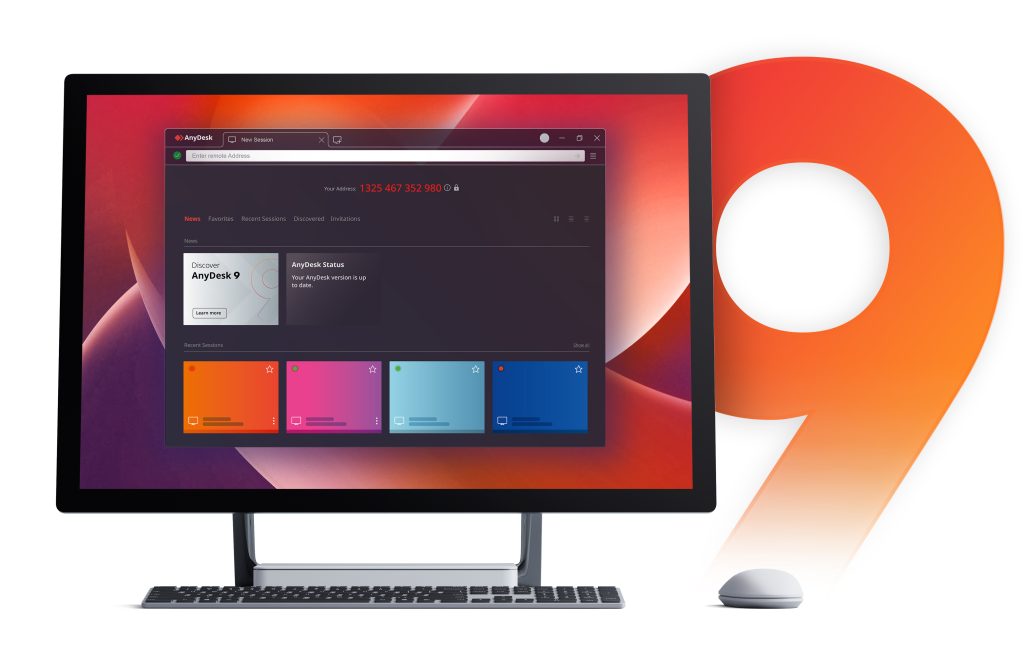
🖥️ نصب انی دسک (Anydesk) روی کامپیوتر
برای اینکه انی دسک (Anydesk) رو به خوبی راه بندازین و از تمام امکاناتش استفاده کنین، باید اون رو درست نصب و تنظیم کنین. نصبش خیلی سادهست، ولی اگه با تنظیمات و گزینههای مختلفش آشنا باشین، تجربهی خیلی بهتری خواهید داشت.
هر کسی بسته به نیاز خودش میتونه انی دسک (Anydesk) رو به روشهای مختلف روی ویندوز نصب کنه.
نسخهی EXE انعطافپذیره؛ یعنی هم میتونین ازش به عنوان یه برنامهی قابل حمل (که نیاز به نصب نداره) استفاده کنین، هم به صورت کامل نصبش کنین. این روش خیلی برای افرادی که پشتیبانی فنی انجام میدن مناسبه.
مراحلش خیلی راحته:
- فایل EXE رو از پوشه دانلود پیدا کنین
- دوبار روش کلیک کنین تا سریع اجرا بشه (حالت قابل حمل)
- اگه میخواین نصب کامل انجام بدین، تو پنجره اصلی روی گزینه نارنجی “Install AnyDesk” کلیک کنین
- بقیه مراحل رو طبق راهنما انجام بدین
⚙️ تنظیمات اولیه بعد از نصب
حالا که نصب تموم شد، بهتره یه سری تنظیمات رو انجام بدین تا انی دسک (Anydesk) دقیقاً اونطوری که شما میخواین کار کنه.
👀 تنظیمات حریم خصوصی
از بخش Settings > Privacy میتونین مشخص کنین دیگران موقع اتصال چه چیزهایی از سیستم شما ببینن. این تنظیمات روی نحوهی نمایش شما توی لیست جلسات اخیر یا دفترچه آدرس هم تأثیر داره.
🔊 تنظیمات صدا
تو قسمت Settings > Audio میتونین مشخص کنین صدای ارسالشده یا دریافتی از کدوم دستگاه باشه. مثلاً اگه با هدفون یا اسپیکر خاصی کار میکنین، اینجا قابل تنظیمه.
🌐 تنظیمات اتصال
در Settings > Connection > General گزینههایی برای اتصال مستقیم (Direct Connection) وجود داره. اگه این گزینه فعال باشه، AnyDesk سعی میکنه یه تونل مستقیم بین شما و سیستم مقابل ایجاد کنه (یعنی بدون سرور واسطه، سریعتر و پایدارتر).
🎥 تنظیمات ضبط جلسه
در قسمت Settings > Recording میتونین انتخاب کنین که AnyDesk به صورت خودکار جلسات رو ضبط کنه. میتونین فقط جلسات دریافتی، فقط ارسالی یا هر دو رو ضبط کنین.
حالا که نصب تموم شد، بهتره یه سری تنظیمات رو انجام بدین تا انی دسک (Anydesk) دقیقاً اونطوری که شما میخواین کار کنه.
✅ با انجام این تنظیمات، پایهای محکم برای استفاده امن و راحت از انی دسک (Anydesk) خواهید داشت. یه پیکربندی خوب باعث میشه نهتنها از همه قابلیتها استفاده کنین، بلکه امنیت سیستمتون هم حفظ بشه.
🌍 اتصال به کامپیوتر دیگر با انی دسک (Anydesk)
یکی از اصلیترین قابلیتهای AnyDesk اینه که خیلی راحت میتونی اولین ارتباط ریموت خودت رو برقرار کنی. نصبش سادهست، ولی برای داشتن یه تجربهی روان و امن، خوبه با روشهای مختلف اتصال آشنا باشی.
🧭 وارد کردن آدرس ریموت
برای اتصال به یه دستگاه دیگه، باید آدرس منحصربهفرد اون دستگاه رو داشته باشی. هر نصب از AnyDesk یه شناسه اختصاصی داره (که بهش AnyDesk-ID یا Alias میگن) و مثل یه آدرس دیجیتال عمل میکنه.
مراحل شروع اتصال:
- AnyDesk رو روی دستگاه خودت اجرا کن
- AnyDesk-ID یا Alias دستگاه مقابل رو بگیر (تو نسخههای قدیمی توی بخش “This Desk” هست، و در نسخه ۷ به بعد توی بخش “Your Address”)
- این شناسه رو توی فیلد “Remote Desk” یا “Enter Remote Address” در پنجره AnyDesk وارد کن
- اینتر بزن یا روی دکمه اتصال کلیک کن تا درخواست فرستاده بشه
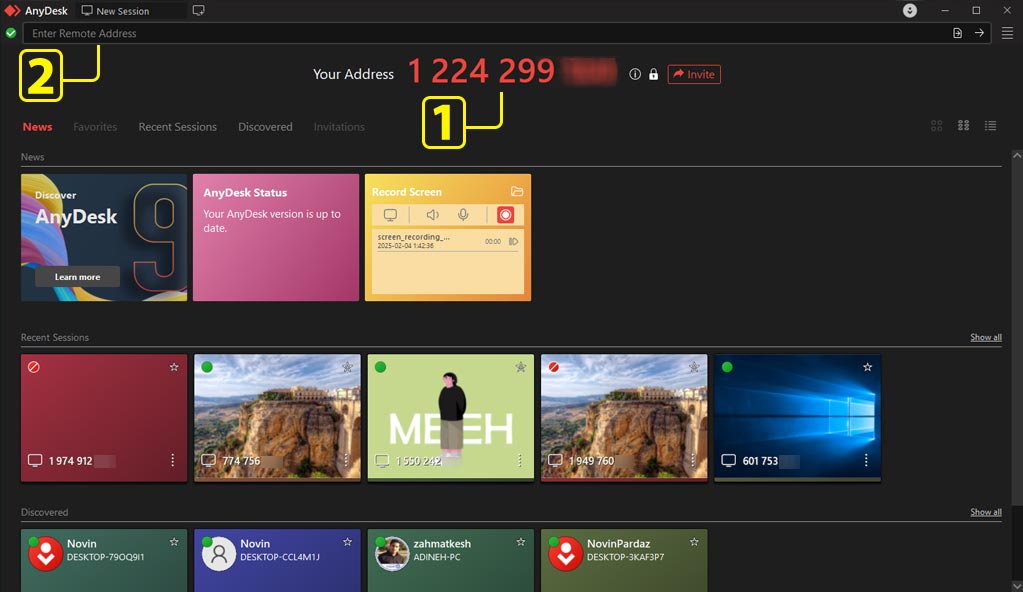
🔁 دو روش اصلی اتصال
✋ روش اول: پذیرش دستی
در این روش، طرف مقابل روی دستگاه ریموت یه پنجره پذیرش میبینه. وقتی روی “Accept” کلیک کنه، اتصال برقرار میشه. این روش برای کمک به دوستان و خانواده یا پشتیبانی گاهبهگاه خیلی خوبه.
🔐 روش دوم: دسترسی بدون حضور (Unattended Access)
اگه بخوای بدون اینکه کسی اونطرف پشت سیستم باشه وصل بشی، این روش عالیه. باید رمز عبور دسترسی بدون حضور رو از قبل تنظیم کرده باشی. بعد از فرستادن درخواست، رمز رو وارد میکنی و وارد سیستم میشی. این خیلی به درد دسترسی به کامپیوتر محل کار از خونه یا مدیریت چند سیستم از راه دور میخوره.
💡 اگه اتصال برقرار نمیشه، مطمئن شو هر دو سیستم به اینترنت وصل هستن و شناسه رو درست وارد کردی. بعضی وقتا AnyDesk-ID تغییر میکنه، پس بهتره قبل از هر اتصال، آدرس جدید رو بگیری.
🔑 تنظیمات دسترسی
وقتی به یه سیستم دیگه وصل شدی، تنظیمات دسترسی خیلی مهم میشن؛ هم برای امنیت و هم برای اینکه بتونی درست از راه دور کار کنی. AnyDesk اجازه میده بهصورت کامل تعیین کنی که کاربر ریموت چه دسترسیهایی داشته باشه.
📋 پروفایلهای دسترسی
کاربر مقصد میتونه توی پنجره پذیرش، سطح دسترسی رو تعیین کنه. این دسترسیها شامل موارد زیر میشن:
- کنترل موس و کیبورد
- دسترسی به محتوای کلیپبورد
- انتقال فایل بین دو سیستم
- شنیدن صدای خروجی سیستم
- قفل کردن ورودیهای دستگاه ریموت
میتونی دسترسیهای پیشفرض رو هم از مسیر Settings > Security > Interactive Access برای اتصالهای معمولی تنظیم کنی. سه گزینه اصلی برای نمایش پنجره پذیرش وجود داره:
- همیشه نمایش داده بشه
- فقط وقتی پنجره اصلی AnyDesk بازه
- هرگز نمایش داده نشه (فقط برای دسترسی بدون حضور)
🧱 لیست کنترل دسترسی (ACL)
این بخش مثل یه لیست سفید عمل میکنه تا فقط IDها یا Aliasهای مجاز بتونن درخواست اتصال بدن. مسیرش اینه:
Settings > Security > Access Control List
با ACL میتونی فقط به کاربرهای خاص اجازه اتصال بدی و بقیه رو بهصورت خودکار رد کنی.
این لیست از کاراکترهای * و ? هم پشتیبانی میکنه. مثلاً یه شرکت میتونه از “*@company” استفاده کنه تا فقط اکانتهای شرکتی بتونن وصل بشن.
🛠 تنظیمات جلسه (Session Settings)
تو حین یه جلسه فعال، میتونی دسترسیها رو تغییر بدی. از نوار ابزار بالای جلسه میتونی:
- بین چند مانیتور سوییچ کنی (اگه طرف مقابل چندتا مانیتور داشته باشه)
- چت کنی با کاربر مقابل
- تنظیمات کیبورد رو تغییر بدی
- ضبط جلسه رو شروع یا متوقف کنی
- از منوی “Actions” دستورات بیشتر اجرا کنی
✅ اگه با این تنظیمات و روشها آشنا باشی، میتونی خیلی حرفهای و امن از AnyDesk استفاده کنی و ارتباطهای ریموتت رو به بهترین شکل مدیریت کنی.
🔐 تنظیم رمز عبور برای دسترسی بدون نظارت (Unattended Access)
یکی از قویترین قابلیتهای AnyDesk اینه که بتونی بدون اینکه هر بار کسی اونطرف تأیید کنه، از راه دور وصل بشی. این قابلیت خیلی به درد وقتی میخوره که بخوای از خونه به کامپیوتر محل کارت دسترسی داشته باشی یا بخوای پشتیبانی فنی دائمی بدی.
🛡 ایجاد رمز عبور قوی
یه رمز عبور مطمئن، پایهی امنیت توی دسترسی بدون نظارته. برای تنظیمش این مراحل رو انجام بده:
- AnyDesk رو روی کامپیوتری که میخوای از راه دور بهش وصل بشی، باز کن
- وارد مسیر Settings > Security شو
- تیک گزینهی “Enable Unattended Access” رو بزن
- وقتی خواست، یه رمز عبور قوی وارد و تأییدش کن
⚠️ خیلی مهمه که این رمز رو جدی بگیری، چون اگه کسی هم AnyDesk ID شما رو داشته باشه و هم رمز عبور رو، میتونه کامل به سیستم شما دسترسی داشته باشه!
نکاتی برای ساخت رمز عبور قوی:
- حداقل ۸ کاراکتر (۱۲ یا بیشتر بهتره)
- ترکیبی از حروف، اعداد و علامتها استفاده کن
- از تکرار کاراکترها خودداری کن
- رمزهای ساده مثل “password” یا “123456” رو فراموش کن!
هکرها خیلی خوب بلدن جایگزینیهای رایج مثل تبدیل “replace” به “r3p14C3” رو تشخیص بدن. رمزهای تصادفی و ترکیبی امنتر هستن. میتونی از فرمولهایی استفاده کنی که شامل کلمات، اعداد و علامتهای خاص باشه.
🎛 مدیریت دسترسیها
بعد از اینکه رمز عبور رو تنظیم کردی، AnyDesk یه سری گزینه برای کنترل سطح دسترسی کاربر ریموت در اختیارت میذاره:
🧾 پروفایلهای دسترسی
پروفایل Unattended Access این امکان رو بهت میده که تعیین کنی کاربر راه دور چه کارهایی بتونه انجام بده:
- کنترل موس و کیبورد
- دسترسی به کلیپبورد
- انتقال فایلها
- شنیدن صدای کامپیوتر
- ریاستارت کردن سیستم
🪙 مدیریت توکنها (Token Management)
AnyDesk به جای اینکه رمز رو ذخیره کنه، از توکنهای امن استفاده میکنه. وقتی اجازه بدی سیستم ریموت اطلاعات ورود رو ذخیره کنه، بعد از ورود موفق یه توکن صادر میشه. این باعث میشه دفعات بعد بدون وارد کردن رمز هم بشه وصل شد.
برای افزایش امنیت میتونی:
- گزینهی “Clear all tokens” رو بزنی تا همه توکنها حذف بشن
- رمز عبور دسترسی بدون نظارت رو تغییر بدی (حتی اگه همون رمز قبلی رو بزاری، توکنها باطل میشن)
- تولید توکن جدید رو غیرفعال کنی ولی توکنهای قبلی همچنان فعال بمونن
📲 احراز هویت دو مرحلهای (2FA)
AnyDesk از احراز هویت دو مرحلهای هم پشتیبانی میکنه. این یه لایهی امنیتی اضافهست که باعث میشه حتی اگه رمز رو کسی داشته باشه، نتونه بدون مرحله دوم وارد بشه. این کار امنیت رو بهشدت بالا میبره.
👤 مدیریت پروفایل
میتونی دسترسی بدون نظارت رو موقتاً غیرفعال کنی بدون اینکه تنظیمات یا رمزت حذف بشه. وقتی این گزینه غیرفعال باشه، پروفایل پنهان میشه و رمز عبورش هم غیرفعال میشه.
✅ با این تنظیمات، کنترل کامل دسترسی از راه دور به کامپیوترت رو در دست میگیری، اونم بدون اینکه امنیت رو فدای راحتی کنی.
📁 انتقال فایل با استفاده از انیدسک
قابلیت انتقال فایل در AnyDesk یکی از کاربردیترین امکاناتشه! با این ویژگی، میتونی خیلی راحت بین دستگاههای مختلف و حتی سیستمعاملهای متفاوت، فایل رد و بدل کنی. دیگه نیازی به استفاده از سرویسهای اشتراکگذاری فایل جداگونه نیست!
✨ روشهای مختلف انتقال فایل
انیدسک چند روش مختلف برای جابجایی فایلها بین دو دستگاه بهت میده. بسته به موقعیت، میتونی بهترین روش رو انتخاب کنی:
🔁 روش Copy-Paste (انتقال با کلیپبورد)
سریعترین روش، استفاده از کلیپبورد مشترک بین دو دستگاهه. این روش هم برای متن و هم برای فایل کار میکنه:
- فایلتو از دستگاه مبدا انتخاب کن
- با CTRL+C یا راستکلیک > Copy کپی کن
- به پوشه مورد نظرت در دستگاه مقصد برو
- با CTRL+V یا راستکلیک > Paste جایگذاری کن
🔐 نکته: توی تنظیمات امنیتی میتونی امکان استفاده از کلیپبورد رو فعال یا غیرفعال کنی. حتی میتونی فقط انتقال فایل رو ببندی ولی همزمان همچنان بشه متنها رو منتقل کرد.
🗂️ حالت File Manager (مدیریت فایل)
انیدسک یه بخش اختصاصی برای انتقال فایل داره که توی ویندوز، مک و لینوکس قابل استفادهست. تو این حالت، بدون اینکه تصویر یا کنترل کامل سیستم مقصد رو ببینی، میتونی فایل جابهجا کنی.
🖥️ توی این حالت یه پنجره دو قسمتی باز میشه که سمت چپ فایلهای دستگاه خودتو نشون میده و سمت راست، فایلهای دستگاه مقصد رو. خیلی راحت میتونی فایلها رو بین این دو قسمت بکش و بنداز (Drag & Drop) یا با دکمه انتقال بدی.
🔄 انتقال فایل در حین جلسه (In-Session)
اگه در حال کنترل از راه دور هستی، از نوار ابزار بالای صفحه آیکن 📄 فایل رو بزن تا به ابزارهای انتقال فایل دسترسی پیدا کنی.
📱 کاربران موبایل (مثل اندروید) میتونن از منوی جلسه (Session Menu) وارد بخش Actions بشن و یکی از این گزینهها رو انتخاب کنن:
- “ارسال فایل به دستگاه مقصد”
- “دریافت فایل از دستگاه مقصد”
⚠️ محدودیتها و مشکلات رایج
با اینکه انتقال فایل در انیدسک خیلی سادهست، ولی چند نکته هست که باید حواست بهش باشه:
🚫 محدودیت دسترسیها
اگه با خطای “Access Denied” روبرو شدی، ممکنه توی تنظیمات امنیتی گزینه «انتقال فایل» غیرفعال باشه. مسیر زیر رو بررسی کن: Settings > Security > Permission Profile
هر دو دستگاه باید مجوز انتقال فایل رو داشته باشن.
🔐 تنظیمات امنیتی
گاهاً تنظیمات امنیتی سیستم یا فایروال (Firewall) انتقال فایل رو مسدود میکنن. این محافظت خوبه، ولی اگه لازم شد، میتونی تنظیماتش رو تغییر بدی تا فایلها بدون مشکل جابهجا بشن.
🛠️ راهحل مشکلات رایج
اگر انتقال فایل درست کار نمیکنه، این موارد رو بررسی کن:
- ✔️ مجوزهای امنیتی روی هر دو دستگاه رو چک کن
- 🆕 مطمئن شو انیدسک هر دو دستگاه بهروز هست
- 🔁 در صورت نیاز یه بار انیدسک رو پاک کن و دوباره نصب کن
- 🌐 اتصال شبکه بین دو دستگاه رو بررسی کن
📌 اگه از مک استفاده میکنی، فایلهای منتقلشده کمی متفاوت نمایش داده میشن. بعد از انتقال، روی آیکن قرمز فایل توی نوار ابزار انیدسک یا آیکن نارنجی “File Transfer” توی پنجره پذیرش کلیک کن تا فایلها توی Finder باز بشن.
🔐 نکات امنیتی هنگام استفاده از انیدسک
وقتی صحبت از دسترسی از راه دوره، امنیت حرف اول رو میزنه. انیدسک با ابزارهای پیشرفتهی خودش و تنظیمات قابل شخصیسازی، خیال کاربر رو از بابت امنیت اطلاعات راحت میکنه—چه موقع کنترل سیستمهای دیگه باشه، چه موقع اشتراکگذاری فایلهای حساس.
🛡️ محافظت از اطلاعات شخصی
انیدسک برای محافظت از نشستهای شما از چند لایه رمزنگاری استفاده میکنه:
- 🧩 رمزنگاری TLS 1.2 (مثل بانکها!)
- 🔐 تبادل کلید غیرمتقارن RSA 2048 برای تأیید اتصالها
این ترکیب، سطح امنیتی بسیار بالایی ایجاد میکنه تا دادهها و دستگاه شما حین اتصال امن بمونن.
🧾 رمز عبورها با توکنهای هششده و ایمن ارسال میشن؛ یعنی اطلاعات ورود شما اصلًا به شکل قابل شنود منتقل نمیشن.
🔒 حتی انتقال دادهها هم با رمزنگاری HTTPS ایمن شدهست.
📁 نکته مهم: انیدسک اطلاعات نشستها رو ذخیره نمیکنه. چتها و ضبطها فقط روی کامپیوتر خودت میمونن و شرکت انیدسک بهشون دسترسی نداره.
میتونی تو بخش Settings > Privacy کنترل کنی که چه اطلاعاتی توی اتصالها دیده بشه:
- ✏️ نمایش یا پنهان کردن نام کاربری
- 🖼️ تنظیمات تصویر کاربر
- 👀 پیشنمایش دسکتاپ
- 🌄 تغییر پسزمینهی صفحهی اشتراکگذاری
🧰 تنظیمات امنیتی پیشرفته
اگه میخوای امنیتت چند برابر بشه، انیدسک گزینههای حرفهایتری هم برات داره:
✅ احراز هویت دو مرحلهای (2FA)
این ویژگی باعث میشه فقط با وارد کردن رمز عبور و یک کد موقتی، بشه به دستگاه وصل شد. خیلی از حملهها با همین قابلیت خنثی میشن!
📜 لیست کنترل دسترسی (ACL)
ACL یه لیست سفید هوشمنده. فقط آیدیها یا اسمهای کاربری مشخصشده اجازه اتصال دارن و بقیه خودکار رد میشن.
🧠 ترفند: اگه شرکتی هستی، میتونی از wildcard استفاده کنی. مثلاً: *@company
یعنی فقط حسابهای شرکت شما اجازه اتصال دارن!
🕶️ حالت حریم خصوصی (Privacy Mode)
اگه داری یه کامپیوتر عمومی یا توی شرکت پشتیبانی میکنی، این حالت صفحه نمایش دستگاه مقصد رو سیاه میکنه تا کسی نتونه ببینه چی کار میکنی.
⚙️ تنظیمات دسترسی دقیق
تو بخش «Interactive Access» سه حالت مختلف داری که میتونی مشخص کنی چطور و چه زمانی اجازه اتصال داده بشه. همچنین میتونی تعیین کنی:
- انتقال فایل مجازه یا نه
- استفاده از کلیپبورد فعال باشه یا نه
- اجازه ریستارت سیستم داده بشه یا نه
💡 چند نکتهی امنیتی مفید
- 🔑 رمزهای عبور رو هر چند وقت یک بار عوض کن
- 🌐 قابلیت کشف دستگاه (Discovery) رو فقط تو شبکههای امن فعال کن
- 🔄 انیدسک رو همیشه بهروز نگه دار
❓ سوالات متداول دربارهی انیدسک (AnyDesk)
انیدسک یه نرمافزار کنترل از راه دوره که بهت اجازه میده از راه دور به کامپیوترهای دیگه وصل بشی و کنترلشون رو در دست بگیری.
از کاربردهاش میتونیم به این موارد اشاره کنیم:
- 📞 پشتیبانی فنی از راه دور
- 🏠 کار کردن از خونه
- 📱 مدیریت چند دستگاه بهصورت همزمان
- 👨👩👧👦 همکاری آنلاین بین اعضای تیم
برای اینکه به یه شخص دیگه دسترسی بدی تا به انی دسک تو متصل بشه فقط کافیه مراحل زیر رو دنبال کنی:
- انی دسک رو اجرا کن
- در قسمت Your Address یه عدد نوشته شده که این آی دی اختصاصی سیستم شماست
- این عدد رو به طرفت بده تا توی انی دسک خودش وارد کنه
- بعد از دیدن پیغام درخواست، Accept رو بزن تا بتونه به سیستم شما متصل بشه.
بله! انیدسک با استانداردهای بالا از اتصال شما محافظت میکنه:
- رمزنگاری TLS 1.2 (مثل بانکها)
- تبادل کلید امن RSA 2048
- ✔️ احراز هویت دو مرحلهای (2FA
- 📋 لیست کنترل دسترسی (ACL)
- ⚙️ تنظیمات حریم خصوصی قابل شخصیسازی
پس خیالت راحت—امنیتش بالاست!
برای انتقال فایل چند روش ساده و کاربردی وجود داره:
- ✂️ کپی-پیست با استفاده از کلیپبورد
- 🗂️ استفاده از بخش File Manager مخصوص
- 📎 انتقال فایل در حین اتصال از داخل نوار ابزار انیدسک
هر کدوم از این روشها برای موقعیت خاصی مناسبه و کار رو خیلی راحت میکنن.
اگه اتصال برقرار نمیشه، این موارد رو بررسی کن:
- 🌐 اتصال اینترنت هر دو دستگاه فعاله؟
- 🔥 تنظیمات فایروال یا آنتیویروس مانع نشده؟
- 🆔 آیدی درست وارد شده؟
- ⚙️ اجازههای لازم روی سیستم مقصد فعال هستن؟
اگه باز هم مشکل داشتی:
- 🔄 انیدسک رو حذف و دوباره نصب کن
- 🛠️ یا با تیم پشتیبانی انیدسک تماس بگیر