فهرست مطالب این مقاله
در دنیای دیجیتال امروز، دسترسی به سیستم های کامپیوتری از راه دور به یک نیاز حیاتی تبدیل شده است. چه برای کمک به اعضای خانواده در رفع مشکلات فنی، چه برای مدیریت سرورهای سازمانی، نرم افزارهای ریموت دسکتاپ نقش کلیدی ایفا می کنند. در این میان، آسان دسک به عنوان یک راهکار ایرانی، با تمرکز بر سرعت، امنیت و سهولت استفاده، خود را به عنوان جایگزینی برتر برای ابزارهای بین المللی مانند انی دسک و تیم ویور معرفی کرده است.
🤔 چرا آسان دسک؟
آسان دسک بر پایه سورس کد Rust Desk توسعه یافته و با بهره گیری از سرورهای داخلی ایران، مشکل تاخیر و افت سرعت ناشی از محدودیت های بین المللی را برطرف کرده است. این نرم افزار کاملاً رایگان و بدون تبلیغات است و کاربران نیازی به پرداخت هزینه های گزاف یا تحمل محدودیت های نسخه های تجاری ندارند.
🌟 مزایای کلیدی نرم افزار آسان دسک
🚀 سرعت بالا:
استفاده از زیر ساخت های داخلی، ارتباطی روان و بدون وقفه حتی با اینترنت متوسط را ممکن میکند.
🛡️ امنیت پیشرفته:
تمامی ارتباطات رمزنگاری شده و سرورها تحت نظارت مداوم قرار دارند تا حریم خصوصی کاربران حفظ شود.
🖥️ سازگاری چند پلتفرمی:
نسخه های ویندوز، مک، اوبونتو، اندروید و iOS در دسترس هستند.
⚙️ راه اندازی آسان:
تنها با وارد کردن یک کد عددی، اتصال بین دستگاه ها برقرار می شود.

⁉️چگونه از آسان دسک استفاده کنیم؟
برای استفاده از نرم افزار آسان دسک مراحل زیر را دنبال کنید.
📥 دانلود نرم افزار آسان دسک
برای دانلود نرم افزار آسان دسک میتوانید از طریق راه های زیر اقدام کنید:
دانلود نرم افزار آسان دسک (راست دسک با سرور داخلی) برای ویندوز
🛠️ نصب نرم افزار آسان دسک (راست دسک با سرور داخلی)
نصب نرم افزار آسان دسک بسیار ساده می باشد. فقط کافیست پس از دانلود نرم افزار آسان دسک، مراحل زیر را دنبال کنید:
- فایل دانلود شده را از حالت فشرده خارج کنید.
- در پوشه ی ایجاد شده با نام rustdesk-asandsk، یک فایل اجرایی وجود دارد. فایل برنامه را اجرا کنید.
- در پنجره ی باز شده، در صورت مشاهده پیغام آپدیت (1)، طبق تصویر روی کلید بستن پنجره Status کلید کنید تا پیغام شماره (2) ظاهر شود.
- روی گزینه Install کلیک کنید تا نصب نرم افزار آسان دسک (راست دسک با سرور داخلی) آغاز شود(تصویر شماره 2 – 3).
- در پنجره باز شده جدید، مسیر نصب برنامه را مشخص کرده و سپس گزینه Accept and install را انتخاب کنید(3).
- در نهایت پس از باز شدن مجدد برنامه، از فوتر برنامه و بخش مشخص شده(4)، میتوانید وضعیت سرویس برنامه را بررسی کنید.
در صورتی که با پیغام Service is not running مواجه شدید، کافیست روی گزینه ی Start service کلیک کنید(4) تا سرویس برنامه اجرا شده و وضعیت برنامه به حالت اتصال و سبز تغییر حالت پیدا کند. - چنانچه مراحل بالا را به درستی انجام داده باشید، بعد از کلیک روی گزینه Start service برنامه یک بار بسته شده و سپس باز میشود و وضعیت برنامه به حالت Ready تغییر پیدا میکند و برای اتصال از راه دور آماده می باشد.
🖥️ دسترسی برای اتصال به سیستم شما
به منظور دسترسی از راه دور به سیستم خانه یا محل کار شما یا ارائه دسترسی به شخص دیگری(اصطلاحا سیستم میزبان)، بعد از اتمام مراحل نصب نرم افزار آسان دسک (راست دسک با سرور داخلی)، از ستون چپ و بخش Your Desktop با استفاده از ID میتوانید دسترسی سیستم خود را برای استفاده از راه دور محیا کنید.
در سیستم دوم (سیستم مهمان)، با وارد کردن ID شما در بخش Control Remote Desktop و انتخاب گزینه Connect، پس از ظاهر شدن پیغام درخواست و انتخاب گزینه Accept، کاربر مهمان میتواند به سیستم شما دسترسی داشته باشد.
نکته: در صفحه درخواست اتصال و بخش Permissions میتوانید دسترسی های کاربر شامل: دسترسی به موس و کیبورد، کلیپ بورد، صدای سیستم میزبان، کپی و پیست کردن فایل، ریستارت و ضبط تصویر را محدود کنید. (پیشنهاد نمیشود)
مطلب پیشنهادی
🎛️ سایر تنظیمات نرم افزار آسان دسک
🪄 تنظیمات بخش عمومی (General):
در این بخش میتوانید تنظیمات عمومی نرم افزار آسان دسک شامل تنظیمات پوسته و ظاهر برنامه، زبان برنامه، خروجی صدا و کدک تصویر، تنظیمات ضبط ویدئو در هنگام اتصال را انجام دهید.
🛡️ تنظیمات بخش امنیتی (Security):
در این بخش میتوانید تنظیمات امنیتی نرم افزار آسان دسک را انجام دهید. از مهم ترین تنظیمات این بخش میشود به دو مورد زیر اشاره کرد:
- در بخش Password با انتخاب گزینه Set permanent password میتوانید برای اتصال به سیستم خود از طریق نرم افزار آسان دسک، رمز عبور تعیین کنید. با انجام این کار، برای اتصال به سیستم نیاز به تایید دستی نیست و پس از وارد کردن ID و سپس رمز عبور تعیین شده، میتوانید به سیستم از طریق نرم افزار آسان دسک دسترسی داشته باشید.
- چنانچه در شرکت یا محل کار خود نیاز به اتصال به سیستم دیگری دارید و نمیخواهید از ID استفاده کنید، میتوانید در بخش Security با فعال کردن تیک گزینه Enable direct IP access سیستم خود یا شخص مقابل را برای اتصال از راه دور با IP در دسترس قرار دهید.
🛜 تنظیمات بخش شبکه و اتصال (Network):
در این بخش میتوانید تنظیمات ارتباطی و تنظیمات شبکه نرم افزار آسان دسک را انجام دهید.
این تنظیمات از پیش بر اساس سرور های آسان دسک تعیین شده و پیشنهاد می شود تغییری در این بخش اعمال نشود.
🪟 تنظیمات بخش نمایش (Display):
در این بخش میتوانید تنظیمات نمایش نرم افزار آسان دسک را انجام دهید. تنظیماتی شامل نوع نمایش، نوع اسکرول، کیفیت نمایش، نوع کدک و غیره را در بر می گیرد.
❓ سوالات متداول دربارهی آسان دسک
نرم افزار آسان دسک یه نرمافزار کنترل از راه دوره که بهت اجازه میده از راه دور به کامپیوترهای دیگه وصل بشی و کنترلشون رو در دست بگیری.
از کاربردهاش میتونیم به این موارد اشاره کنیم:
- 📞 پشتیبانی فنی از راه دور
- 🏠 کار کردن از خونه
- 📱 مدیریت چند دستگاه بهصورت همزمان
- 👨👩👧👦 همکاری آنلاین بین اعضای تیم
برای دانلود نرم افزار آسان دسک میتونی رو این لینک کلیک کنی تا به باکس دانلود توی همین صفحه منتقل بشی یا اینکه از طریق این لینک فایل دانلود آسان دسک رو پیدا کنی.
برای نصب نرم افزار آسان دسک هم کافیه مراحل رو بر اساس این آموزش پیش ببرید که خیلی هم سخت نیست و کافیه فایل نصبی رو اجرا کنی و گزینه Install رو انتخاب کنی و بهش مسیر نصب بدی.
برای اینکه به یه شخص دیگه دسترسی بدی تا به انی دسک تو متصل بشه فقط کافیه مراحل زیر رو دنبال کنی:
- آسان دسک رو اجرا کن
- در قسمت Your Desktop یه عدد نوشته شده با عنوان ID که این آی دی اختصاصی سیستم شماست
- این عدد رو به طرفت بده تا توی انی دسک خودش وارد کنه
- بعد از دیدن پیغام درخواست، Accept رو بزن تا بتونه به سیستم شما متصل بشه.
برای انتقال فایل از طریق نرم افزار آسان دسک فقط کافیه مراحل سوال پیش رو دنبال کنی و این بار به جای انتخاب گزینه Connect، گزینه Transfer file رو انتخاب کنی.
اگه اتصال برقرار نمیشه، این موارد رو بررسی کن:
- 🟢 سرویس برنامه Startشده؟ آموزشش اینجاست!
- 🌐 اتصال اینترنت هر دو دستگاه فعاله؟
- 🔥 تنظیمات فایروال یا آنتیویروس مانع نشده؟
- 🆔 آیدی درست وارد شده؟

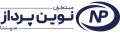

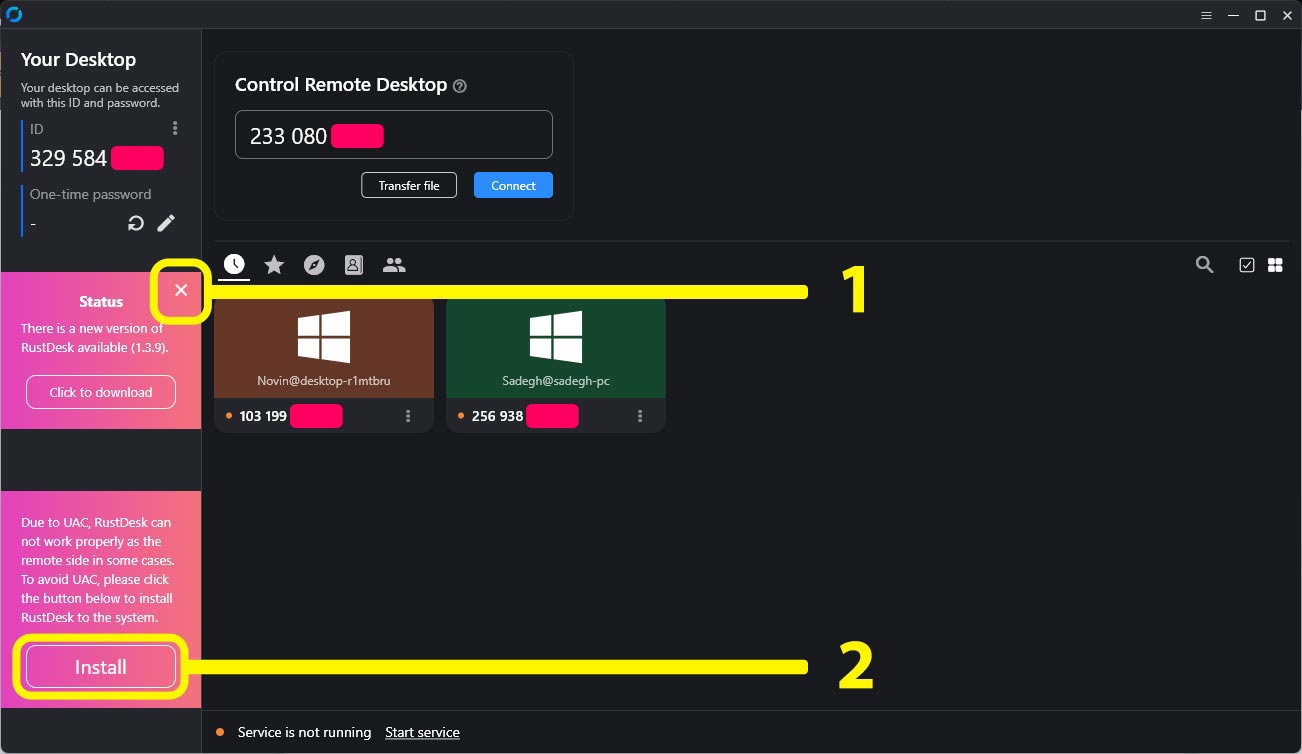
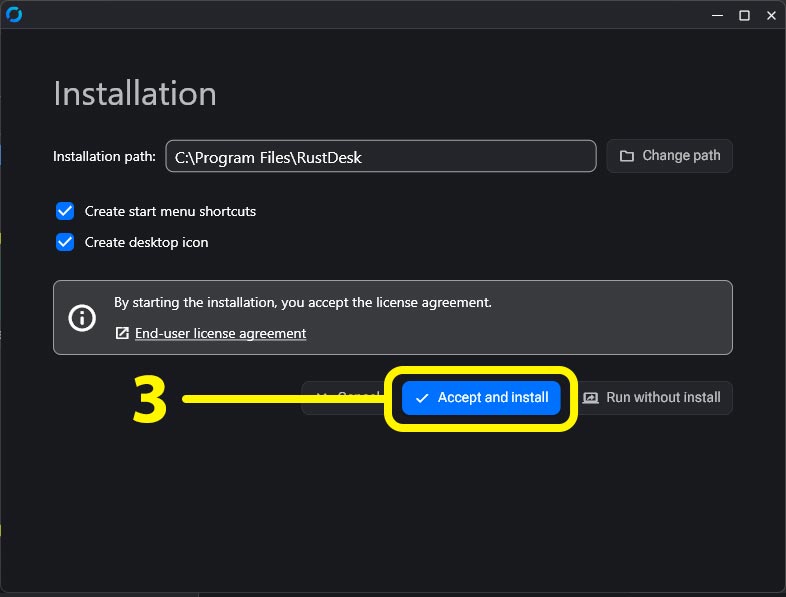
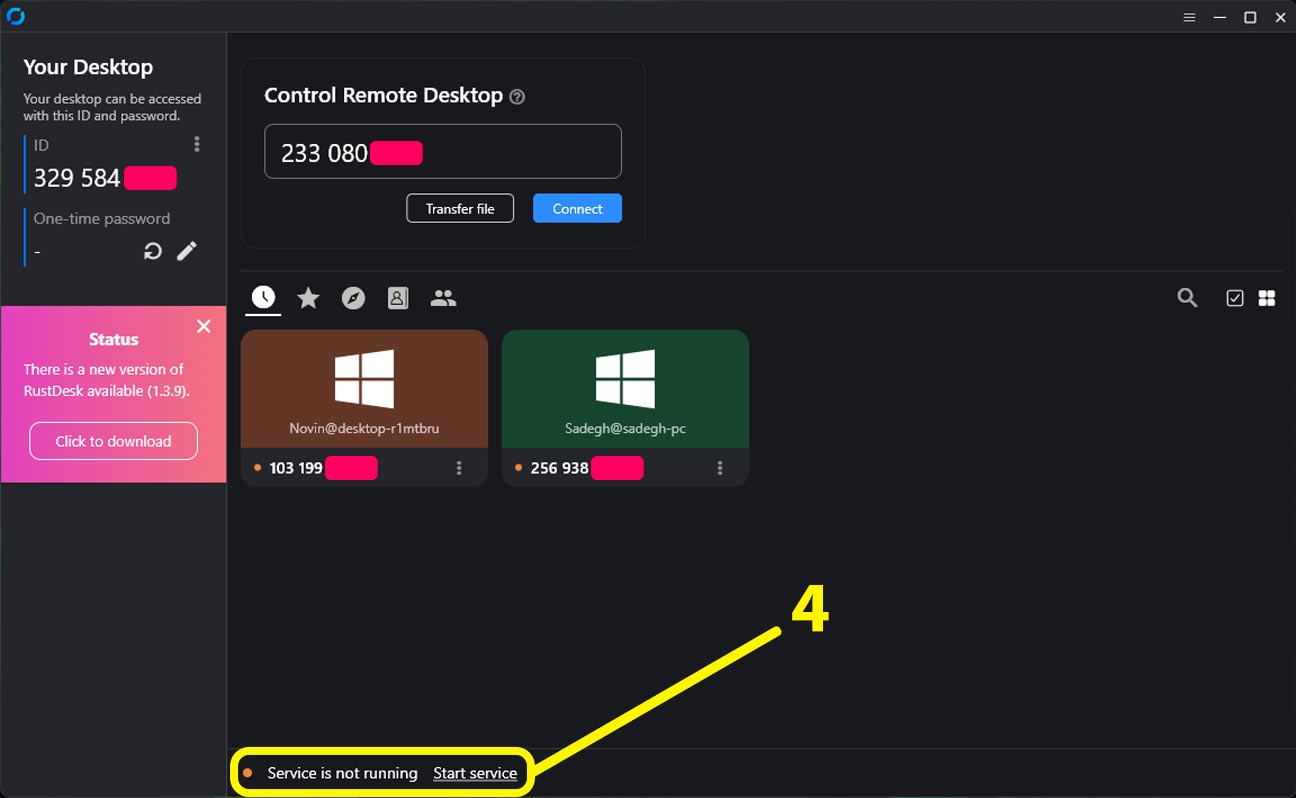
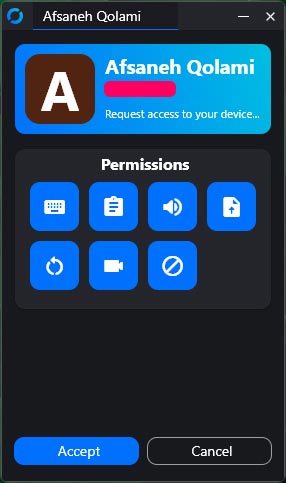



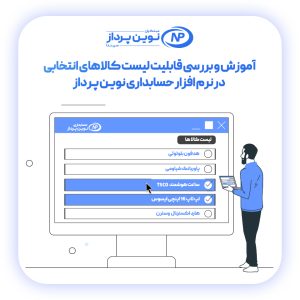

2 دیدگاه دربارهٔ «آسان دسک چیست؟ بهترین جایگزین انی دسک در ایران»
درود بر شما خیلی خوب آموزش دادید
درود و عرض ادب، خوشحالیم که این مقاله مورد توجه شما قرار گرفته و امیدواریم برای شما کاربردی بوده باشه 🙏